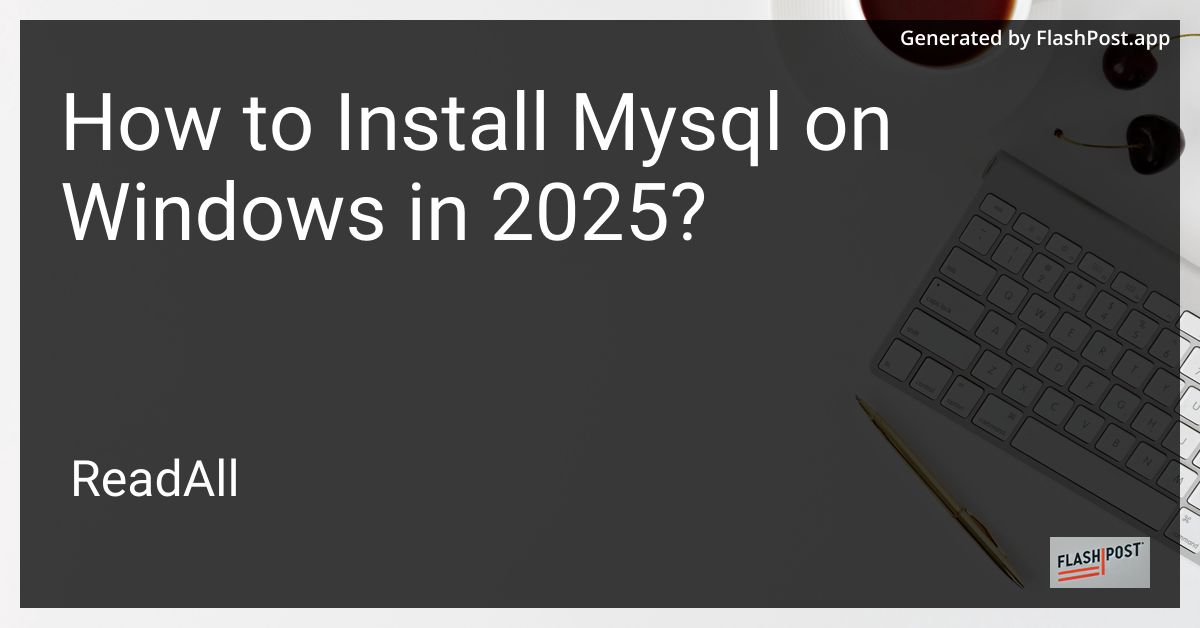
MySQL is one of the most widely used database management systems around the globe, and installing it on a Windows machine is a straightforward process, even in 2025. In this guide, you'll learn how to seamlessly set up MySQL on your Windows system. Proper installation will empower you to manage your databases efficiently, enabling you to create tables in MySQL, import your MySQL database, and fetch data in a specific order.
Prerequisites
Before diving into the installation process, ensure you have the following prerequisites:
- A PC running Windows 10 or later.
- Administrative privileges on the system.
- Access to the internet for downloading the MySQL installer.
Step-by-Step Guide to Installing MySQL on Windows
Step 1: Download MySQL Installer
- Visit the official MySQL website.
- Navigate to the downloads section and select the MySQL Installer for Windows.
- Choose the desired version and click "Download." You might want to go for the Community Edition as it is free.
Step 2: Launch the Installer
- Once the download completes, locate the
.msifile in your downloads directory. - Double-click the installer to launch it.
- If prompted by User Account Control, click "Yes" to allow the installer to make changes to your device.
Step 3: Choose a Setup Type
Upon launching the MySQL Installer, you'll be asked to choose a setup type:
- Developer Default: Suitable if you plan to use MySQL server, applications, and connectors.
- Server Only: Installs only the MySQL Server.
- Client Only: Installs client programs and applications.
- Custom: Allows you to choose particular components.
- Full: Installs all available components.
Select the setup type that fits your needs and click "Next."
Step 4: Install MySQL
- The installer will check for any missing requirements. If any are missing, the installer will prompt you to install them.
- Click "Execute" to begin the installation process.
- Follow the prompts and wait for the installation to complete.
Step 5: Configure MySQL Server
- After installation, you'll need to configure the MySQL server.
- Select a configuration type (e.g., Development Machine, Server Machine, Dedicated Machine) based on your intended use.
- Set a root password you can remember. Also, you can add user accounts here if needed.
Step 6: Start MySQL Server
- After configuring MySQL, you can start the server through the MySQL Workbench or command line.
- Verify the installation by opening the MySQL command line client and entering the root username and password.
- Run a simple query like
SHOW DATABASES;to ensure it's working.
Conclusion
Congratulations! You've successfully installed MySQL on your Windows machine in 2025. You're now ready to manage your databases and execute SQL queries. If you're new to MySQL, consider exploring options to create tables in MySQL, import your MySQL database, and sort your data in a specific order.
Stay tuned for more guides and tips on optimizing your database management processes!